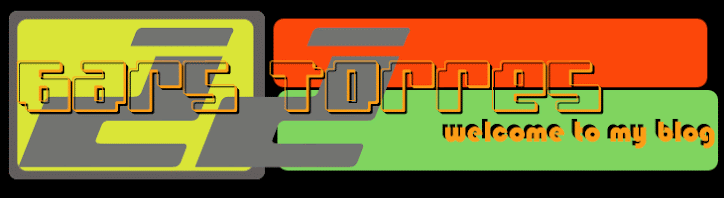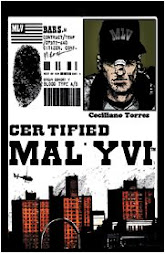In this lab you will disassemble a computer using safe lab procedures and the proper tools. Use extreme care and follow all safety procedures. Familiarize yourself with the tools you will be using in this lab.
NOTE: If you cannot locate or remove the correct component, ask your instructor for help.
Recommended ToolsSafety glasses or goggles,Antistatic wrist strap,Antistatic mat,Flat head, Screwdrivers,Phillips head screwdrivers,Torx screwdrivers,Hex Driver,Wire cutters,Plastic Part retriever (or tweezers or needle nose pliers),Thermal, compound,Electronics cleaning solution,Can of compressed air,Cable ties, Parts organizer,Computer with hard drive installed,Plastic tub for storing computer parts,Antistatic bags for electronic parts.
Step 1Turn off and disconnect the power to your computer.
Step 2Locate all of the screws that secure the side panels to the back of the computer. Use the proper size and type of screwdriver to remove the side panel screws. Do not remove the screws that secure the power supply to the case. Put all of these screws in one place, such as a cup or a compartment in a parts organizer. Label the cup or compartment with a piece of masking tape on which you have written ‘side panel screws’. Remove the side panels from the case.
What type of screwdriver did you use to remove the screws?- Philips Head Screwdriver
How many screws secured the side panels?- two screws
Step 3Put on an antistatic wrist strap. One end of the conductor should be connected to the wrist strap. Clip the other end of the conductor to an unpainted, metal part of the case.
If you have an antistatic mat, place it on the work surface and put the computer case on top of it. Ground the antistatic mat to an unpainted, metal part of the case.
Step 4Locate the hard drive. Carefully disconnect the power and data cable from the back of the hard drive.
Which type of data cable did you disconnect?- IDE Cable / PATA Cable
Step 5Locate all of the screws that hold the hard drive in place. Use the proper size and type of screwdriver to remove the hard drive screws. Put all of these screws in one place and label them.
What type of screws secured the hard drive to the case?- Cross Head Screws
How many screws secured the hard drive to the case?- two screws
Is the hard drive connected to a mounting bracket? If so, what type of screws secure the hard drive to the mounting bracket?- No, it is not connected on a mounting bracket
CAUTION: Do NOT remove the screws for the hard drive enclosure.
Step 6Gently remove the hard drive from the case. Look for a jumper reference chart on the hard drive. If there is a jumper installed on the hard drive, use the jumper reference chart to see if the hard drive is set for a Master, Slave, or Cable Select (CS) drive. Place the hard drive in an antistatic bag.
Step 7Locate the floppy disk drive. Carefully disconnect the power and data cable.
Step 8Locate and remove all of the screws that secure the floppy drive to the case. Put all of these screws in one place and label them.
Place the floppy drive in an antistatic bag.
How many screws secured the floppy drive to the case? - two screws
Step 9Locate the optical drive (CD-ROM, DVD, etc). Carefully disconnect the power and data cable from the optical drive. Remove the audio cable from the optical drive.
What kind of data cable did you disconnect?IDE Cable / PATA Cable
Is there a jumper on the optical drive? What is the jumper setting?- None,
Step 10Locate and remove all of the screws that secure the optical drive to the case. Put all of these screws in one place and label them. Place the optical drive in an antistatic bag.
How many screws secured the optical drive to the case? - two screws
Step 11Locate the power supply. Find the power connection(s) to the motherboard.
Gently remove the power connection(s) from the motherboard.
How many pins are there in the motherboard connector?
-there are 20 pins in motherboard connector
Does the power supply provide power to a CPU fan or case fan? If so, disconnect the power cable.
-Yes
Does the power supply provide auxiliary power to the video card? If so, disconnect the power cable.
- Yes
Step 12Locate and remove all of the screws that secure the power supply to the case. Put all of these screws in one place and label them.
How many screws secure the power supply to the case?- four screws
Carefully remove the power supply from the case. Place the power supply with the other computer components.
Step 13Locate any adapter cards that are installed in the computer, such as a video, NIC, or modem
adapter.
Locate and remove the screw that secures the adapter card to the case. Put the adapter card screws in one place and label them.
Carefully remove the adapter card from the slot. Be sure to hold the adapter card by the mounting bracket or by the edges. Place the adapter card in an antistatic bag. Repeat this process for all of the adapter cards.
List the adapter cards and the slot types below.
Adapter Card ------------------- Slot TypeNetwork Interface Card ------------ PCI
Video/Graphics Card --------------- AGP
Step 14Locate the memory modules on the motherboard.
What type of memory modules are installed on the motherboard?-DIMM
How many memory modules are installed on the motherboard?- One
Remove the memory modules from the motherboard. Be sure to release any locking tabs that may be securing the memory module. Hold the memory module by the edges and gently lift out of the slot. Put the memory modules in an antistatic bag.
Step 15Remove all data cables from the motherboard. Make sure to note the connection location of any cable you disconnect.
What types of cables were disconnected?-Floppy disk drive (FDD) data cable
-PATA(IDE/EIDE) 40-conductor data cable
You have completed this lab. The computer case should contain the motherboard, the CPU, and any cooling devices. Do not remove any additional components from case.